Índice de la ayuda
Ayuda - Resultados de la búsqueda
Esta ventana es una de las más útiles de la aplicación y por tanto reúne la mayoría de las funciones de la misma. En esta ventana se muestra el resultado de la búsqueda realizada. Sobre los registros resultado de la búsqueda se pueden realizar diversas funciones como: filtrar, filtrar la búsqueda u ordenar los resultados. Para ello la ventana se encuentra dividida como muestra el siguiente gráfico:

A continuación se muestran las funciones divididas por las zonas en las que se encuentran:
- Menú superior
- Resultados de la búsqueda: Indica el número total de registros que coincide con las condiciones puestas en la búsqueda actual.
- Nueva búsqueda: Navega de nuevo a la ventana de Búsqueda sencilla para lanzar una nueva búsqueda. Esta opción guarda automáticamente los parámetros de búsqueda en las búsquedas recientes para poder ser utilizada nuevamente si lo desea el usuario.
- Imprimir: Genera un informe en formato pdf con información referente a los registros seleccionados.
- Inicio: Nos devuelve a la página inicial de la aplicación
- Ayuda: Mostrará ayuda sobre el manejo de la ventana en cuestión.
- (Zona 4)
- Vista mosaico / Vista detalle
- Modifica la manera en la que se visualizan los datos de aplicación:
- Vista mosaico: Vista que muestra una la lista de resultados con una previsualización del adjunto al archivo. Esta vista no muestra toda la información que muestra la vista detalle, está diseñada para buscar imágenes de un modo visual.
 Muestra el detalle del registro en formato ISAD.
Muestra el detalle del registro en formato ISAD. - Casilla para la selección del registro que nos permitirá seleccionar la descripción archivística para mostrarla en un informe
- Mostrando X de Y: Al final de la lista de resultados se muestra los registros que se muestran en la pantalla actual del total existente.
- <<: Navega a la primera página de los resultados de la búsqueda.
- <: Navega a la página anterior a la actual de los resultados de la búsqueda.
- [1][2][...]: Indica el número de páginas de registros resultado de la búsqueda. Pulsando sobre una de ellas navega hasta dicha página de resultados..
- >: Navega a la siguiente página a la actual de los resultados de la búsqueda.
- >>: Navega a la última página de los resultados de la búsqueda.
- Vista detalle: Muestra información más detallada sobre el registro, la información que se muestra viene explicada en el apartado "Registros resultado de la búsqueda (zona 4)"
- Vista mosaico: Vista que muestra una la lista de resultados con una previsualización del adjunto al archivo. Esta vista no muestra toda la información que muestra la vista detalle, está diseñada para buscar imágenes de un modo visual.
- Modifica la manera en la que se visualizan los datos de aplicación:
- Seleccionar todos/seleccionar ninguno
- Realiza una selección o deselección de todas las descripciones archivísticas de la búsqueda
- Realizar modificaciones sobre los resultados obtenidos
- Nos dirige a la página de modificaciones masivas que nos permite modificar datos de campos concretos sobre las descripciones archivísticas que ha devuelto la búsqueda
- Vista mosaico / Vista detalle
- Filtros rápidos (zona 1)
- Nivel de descripción: Indica el número de registros resultado de la búsqueda que pertenecen a cada nivel de descripción. Pulsando en un nivel de descripción se filtran los resultados de la búsqueda a los registros que pertenecen al nivel indicado.
- Descriptor: Muestra los descriptores más populares asociados a la búsqueda realizada. Al pulsar sobre uno de ellos añade este filtro, descriptor, a la búsqueda
- Persona: Muestra las personas más populares asociadas a la búsqueda realizada. Al pulsar sobre una de ellos añade este filtro, persona, a la búsqueda
- Lugar: Muestra los lugares más populares asociadas a la búsqueda realizada. Al pulsar sobre una de ellos añade este filtro, lugar, a la búsqueda
- Entidad: Muestra las entidades más populares asociadas a la búsqueda realizada. Al pulsar sobre una de ellos añade este filtro, entidad, a la búsqueda
- Búsqueda actual (zona 2)
- Búsqueda actual: Muestra los campos y criterios por los que se ha realizado la búsqueda. En el ejemplo mostrado los resultados están obtenidos indicando que en cualquier campo del registro contenga "Galiay" o que el autor sea "Galiay". Pulsando la
 que está junto a cada criterio, esté se elimina y se realiza de nuevo la búsqueda mostrando los resultados.
que está junto a cada criterio, esté se elimina y se realiza de nuevo la búsqueda mostrando los resultados. - Criterio a añadir: Permite añadir un nuevo criterio a la búsqueda de los registro restringiendo los resultados. Para ello seleccionamos en la pestaña de selección el criterio por el cual queremos filtrar los resultados, pulsamos en el botón añadir y este nos añadirá el campo para que podamos introducir o seleccionar el término por el cual queremos filtrar. Los campos que se muestran tras pulsar el botón añadir son iguales a los campos de la Búsqueda avanzada y contienen todas las funciones y características de estos.
- Filtrar búsqueda: Realiza de nuevo la búsqueda añadiendo el nuevo criterio de búsqueda seleccionado. Si añadimos un criterio que ya se estaba aplicando en la búsqueda actual, este será sustituido por el nuevo criterio.
- Búsqueda actual: Muestra los campos y criterios por los que se ha realizado la búsqueda. En el ejemplo mostrado los resultados están obtenidos indicando que en cualquier campo del registro contenga "Galiay" o que el autor sea "Galiay". Pulsando la
- Orden actual (zona 3)
- Orden actual: Muestra los campos por los que se están mostrando ordenados los resultados. Se muestran en el orden en que se ordenan, es decir en el ejemplo mostrado los resultados están ordenados por nivel de modo ascendente y dentro de los coincidentes en nivel se ordenan por fechas de modo descendente. Pulsando la
 que está junto a cada campo se elimina este campo de la ordenación.
que está junto a cada campo se elimina este campo de la ordenación. - Orden a añadir: Permite añadir un nuevo campo a la ordenación de los resultados de la búsqueda después del último existente. Para ello se debe completar 2 campos
- Criterio o campo por el que ordenar.
- Ordenación ascendente o descendente.
- Ordenar: Realiza de nuevo la búsqueda mostrando el resultado con el nuevo campo o criterio de ordenación seleccionado.
- Orden actual: Muestra los campos por los que se están mostrando ordenados los resultados. Se muestran en el orden en que se ordenan, es decir en el ejemplo mostrado los resultados están ordenados por nivel de modo ascendente y dentro de los coincidentes en nivel se ordenan por fechas de modo descendente. Pulsando la
- Registros resultado de la búsqueda (zona 5)
- Campos en la lista de resultados:
- Nivel de descripción del registro:
- GF Grupo de Fondos
- FO Fondo
- SC Sección
- SR Serie
- CA Caja
- EX Expediente
- DO Documento
 Muestra el detalle del registro en formato ISAD.
Muestra el detalle del registro en formato ISAD.  Nos lleva a la página de edición de la descripción archivística
Nos lleva a la página de edición de la descripción archivística- Casilla para la selección del registro que nos permitirá seleccionar la descripción archivística para mostrarla en un informe
- Archivo al que pertenece al registro
- Título del nivel de descripción superior al que pertenece el registro. Si se pulsa sobre este Título se navega al detalle del registro del nivel superior en formato ISAD permitiendo luego la vuelta de nuevo a esta búsqueda
- Título/Contenido del registro.
- Puntos de acceso del registro (personas, instituciones, descriptores,...).Si se pulsa sobre alguno de estos puntos de acceso se añade como criterio de búsqueda de modo que los registros de la búsqueda además de las condiciones hasta ahora existentes deba tener el punto de acceso indicado. De este modo restringe la búsqueda a un numero más reducido de registros con el objeto de permitir encontrar la información deseada.
- Fechas única o fechas mayor y menor del registro
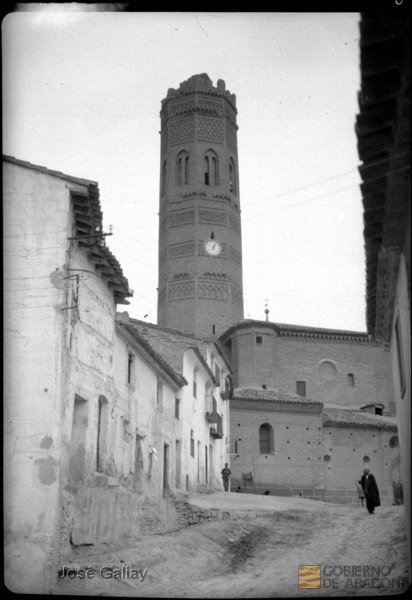 miniatura de la imagen si la contiene el registro. Si se pulsa sobre la imagen se muestra en tamaño de visualización.
miniatura de la imagen si la contiene el registro. Si se pulsa sobre la imagen se muestra en tamaño de visualización.
- Nivel de descripción del registro:
- Mostrando X de Y: Al final de la lista de resultados se muestra los registros que se muestran en la pantalla actual del total existente.
- <<: Navega a la primera página de los resultados de la búsqueda.
- <: Navega a la página anterior a la actual de los resultados de la búsqueda.
- [1][2][...]: Indica el número de páginas de registros resultado de la búsqueda. Pulsando sobre una de ellas navega hasta dicha página de resultados..
- >: Navega a la siguiente página a la actual de los resultados de la búsqueda.
- >>: Navega a la última página de los resultados de la búsqueda.
- Campos en la lista de resultados: